Confira como ficará a sua imagem:
Antes e depois
1- Inicie seu Adobe Photoshop e abra a foto que será usada. (CTRL+O para abrir um documento)
 |
| Imagem 001 |
2- Duplique a camada em Menu > Layer > Duplicate Layer ou em português Camada > Duplicar camada.
 |
| Imagem 002 |
3- Usaremos o efeito "Limiar" para deixar a imagem parecida com um desenho. Vá em Image > Adjustments > Threshold ou Imagem > Ajustes > Limiar. Configure de acordo com sua preferência, no caso, utilizei o número 167.
 |
| Imagem 003 |
 |
| Imagem 004 |
 |
| Imagem 005 |
4 - Para retirar o serrilhado da imagem, vá no menu em Filter > Stylize > Difuse ou Filtro > Estilização > Difusão. Escolha a opção "Anisotrópico".
 |
| Imagem 006 |
 |
| Imagem 007 |
5 - Para suavizar os traços e deixar a imagem com um melhor acabamento, vá em Filter > Sharpen > Unsharp Mask ou Filtro > Tornar Nítido > Máscada de Nitidez. Faça a configuração que achar melhor, de acordo com sua preferência.
 |
| Imagem 008 |
 |
| Imagem 009 |
6 - Para dar um toque a mais, crie uma nova camada (CRTL+ shift+ N)
 |
| Imagem 010 |
7 - Pinte-a com a ferramenta lata de tinta e escolha "Multiplicação" (Multiply) no menu das camadas.
 |
| Imagem 011 |
8 - Seu efeito está pronto. :)
Esperamos que tenham gostado do tutorial!
Thuanne Silva
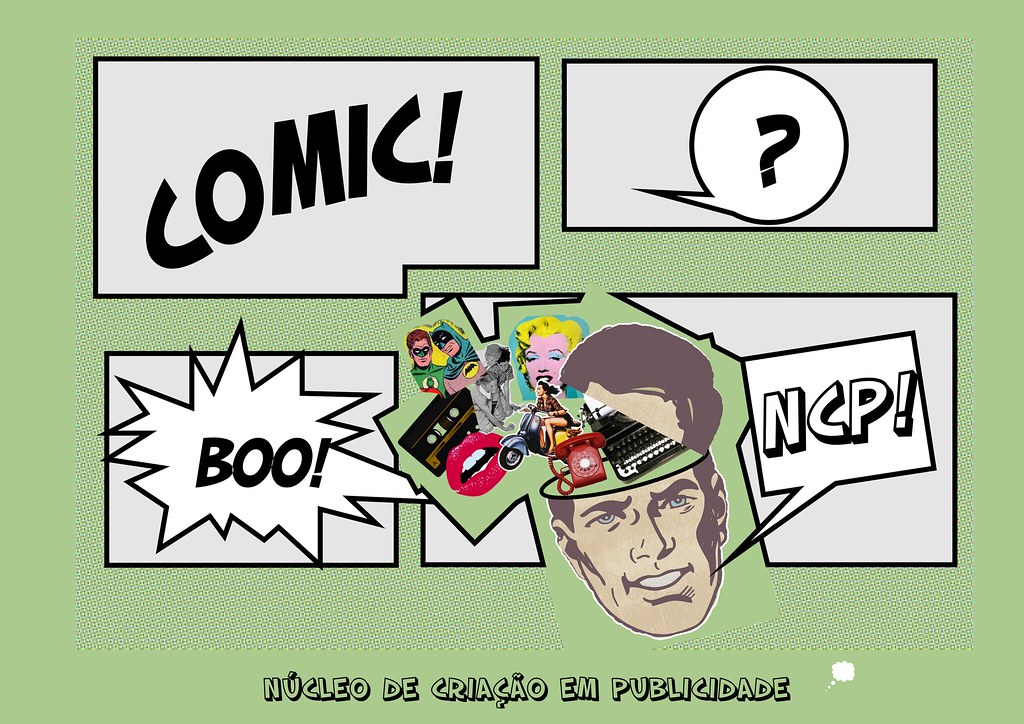














Linda a Britney *----*
ResponderExcluirAff NA MINHA FOTO A MINHA CARA ESTA MUITO PRETA AFF!! mais vlw
ResponderExcluir